こんにちは。フランス語がまったく話せない、ズワイガニです。
突然ですがみなさん、踊ってますか?
私も踊っています。得意ダンスはラジオ体操 第二です。
踊っていたら、ネットにあげてみたくなりますよね?
でも踊ってみた動画ってどうやって作るのかわからない方もいると思います。
とくにmacユーザーの方は編集方法がわからなくて困っていませんか?
そんな方のために実際に踊ってみた動画を標準アプリのiMovieでサクッとつくってみました。
※この記事は『鈴鹿DOOON→』という地域サイトに掲載されていたものを引き継ぎ、再掲したものになります。
動画をアップロードするまでの流れはざっとこんな感じです。
目次
それでは、早速流れに沿って踊ってみた動画をつくっていきましょう!
1.準備するもの
まず最初に言っておきますと、私のダンススキルは10段階でいうと0.1と壊滅的で、かろうじてスキップを10mできるかできないかというレベルです。
なので、今回は鈴鹿DOOON→の編集長的存在である私の独裁的な権限により、協力してくれる踊り手を予め見つけておりました。

りりぃさんです。
もうすぐ高校生。今回で踊り手デビューになります。
さて、本題に戻りまして、準備するものですが、だいたい以下のものがあれば大丈夫です。
- カメラ
- 三脚
- ミュージック(音源)
- PC(編集用)
- 恥ずかしがらないストロングハート
カメラはスマホでも大丈夫ですが、画質にこだわりたい方は一眼レフやビデオカメラを使うことをオススメします。
ブレ防止のため、三脚は必須と考えて良いでしょう。
合わせて踊る曲の音源をスマホやPCに入れておき、当日流せるように準備しておきましょう。
PCは編集用に使います。
最後に恥ずかしがらないストロングハートですが、これが一番大事です(笑)
今回私たちも人気の少ない場所で撮影しましたが、それでも数人と遭遇しました。
ストロングハート、大事。
2.撮影場所
撮影場所は最初は屋外や広々とした屋内がおススメです。
「踊ってみた」は全身を映す必要がある為、狭い屋内ですと、通常より広範囲を撮影することができる広角レンズが必要になる場合があります。
ですので、最初は細かいことを気にしなくても良い屋外などの広い空間で撮ると良いかと思います。
ということで、今回私たちはここで撮影することにしました。
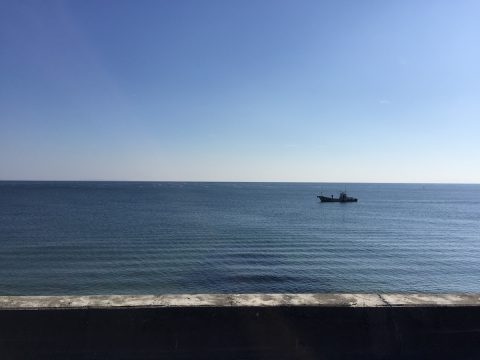
見てください、この海!
わが町三重県は鈴鹿市、千代崎海岸です。
場所は近くの江島公園です。

空が広がっていて、周りに何もなく、なおかつ冬の海はほとんど人がいないのでロケーション的には最高です。

「せやで。」
3.撮影準備
それでは、撮影準備に取り掛かりましょう。
三脚を組立て、カメラをセットして...
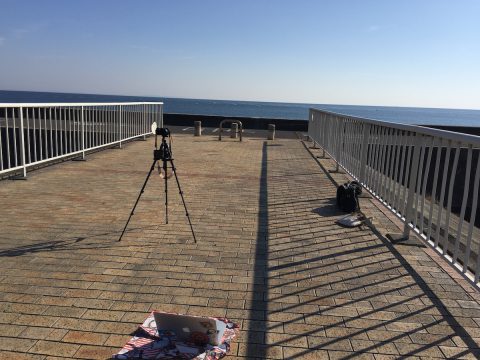
完成です。

カメラは数年前に購入したソニーのミラーレス機です。
スマホでも撮影できるよう三脚の脚にぐにゃぐにゃ三脚を無理やり括り付けてスマホもセッティングしました。
カメラ・三脚の奥にあるMac book airは曲を流すスピーカーの役目を果たします。
4.撮影してみた
いよいよ、実際に踊ってみたいと思います。
ここがメインイベント!納得いくまで踊るのみです!

りりぃちゃん、がんばれー!
私も応援がんばりました!!
褒めてください!!
応援、がんばりました!!!
え?
とまぁ冗談はさておき。。。
1曲を通しで撮るつもりで撮影に挑みましたが、万が一のためにうまくいかないケースも想定していました。
それは、パート毎に撮影して編集でうまいことつなげることです。
演出の意図で予めカット割りを決めて撮影していたんだよ風にカモフラージュして編集しちゃえっていう解決法です。
しかし、そんな心配も杞憂に終わりました。
りりぃさんにはきっちり通しで踊っていただきました。

りりぃさん、ありがとうございました!
5.iMovieで編集してみる
無事、撮影が終わりましたので、編集していきましょう!
今回はmacでさくっと編集したいと思いますので、iMovieを使います。
↓の丸で囲んでいるアイコンのやーつです。
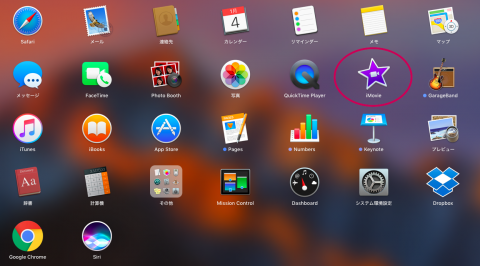
開いてみると以下のような画面が表示されます。
ムービーを作成するために、[新規作成]→[ムービー]を選択します。
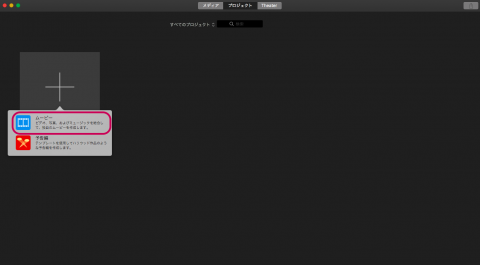
次に、エディット画面に移行します。
以下のエディット画面の左上の枠はPCに保存している素材やメディアを表示する枠です。
右上の枠は動画やミュージックのエフェクトツールです。
下一面の枠は動画やミュージックのカットや合成を行う編集ツールです。
それでは、今回撮影した動画を下一面の枠にドラッグ&ドロップしましょう。
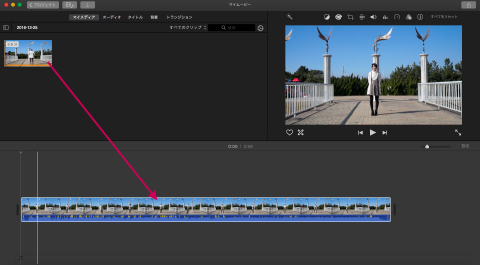
6.いらない部分をカットする
これより動画を編集していきたいと思います。
動画を撮影した際、多少長めに撮影したと思います。
まずは、はじめと終わりのいらない部分をカットしていきます。
カットしたい区切り位置にカーソルを合わせ、以下の画像のようにしてトリムをします。
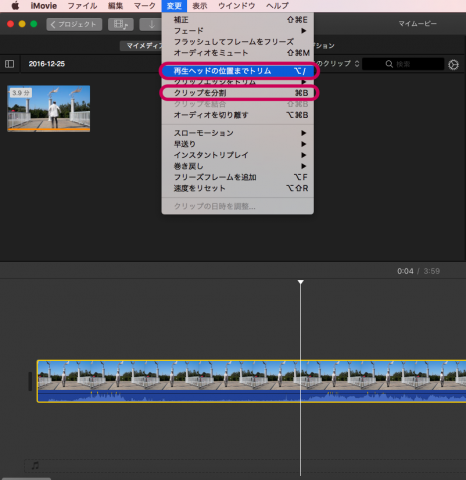
●始まり部分のカットは、ツールの[変更]→[再生ヘッドの位置までトリム]
●終わりの部分のカットは、ツールの[変更]→[クリップを分割]→カットしたいクリップを選択→ツールの[編集]→[削除]
という風に行えば大丈夫かと思います。
7.動画と音を組み合わせる
いらない部分をカットしたので、次は動画に音を乗せます。
エディット画面の左上の枠の[オーディオ]タブを選択します。
するとPCに保存しているミュージックファイルが表示されるので、該当の曲を下一面の編集画面にドラッグ&ドロップします。
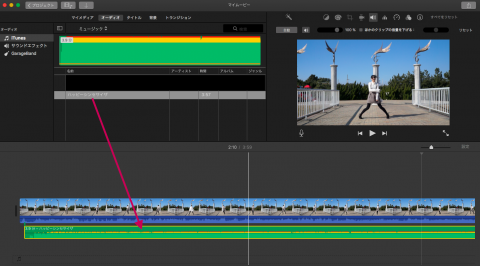
動画内で流れている曲とシンクロするまで下一面の編集画面の緑のバーを動かして微調整を行います。
動画内の曲と後乗せの音源がぴったり合ったら、動画内の音を無音にします。
下の編集画面の動画を選択し、右上のエフェクトツールで動画を編集します。
以下の画像の赤丸に囲まれたスピーカーマークを選択し、もう一つの赤丸のボリュームバーを0%にします。
これで、流れる音は後乗せの音源のみになりました。
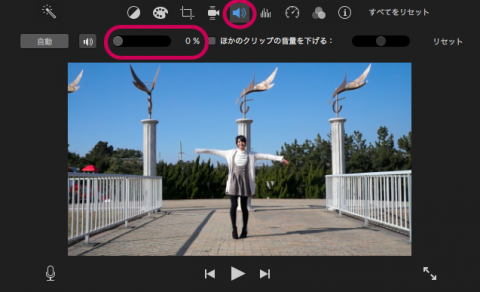
8.動画を加工する
以上で踊ってみた動画はほとんど完成していますが、動画の綺麗さが若干物足りないかもしれません。
そんな場合は、エディット画面の右上のエフェクトツールを使って見た目を編集することができます。
エフェクトツールのパレットマークのアイコンを選択します。
女性が踊っている場合は、明るさを上げ、鮮やかさと色温度の暖かさを若干上げると良い感じになると思います。
また、iMovieの標準機能に自動でエフェクト加工してくれるツールが搭載されています。
エフェクトツールの3つの丸が重なっているアイコンを選択して、クリップフィルタを変更してみてください。
左側にいろんなエフェクトがかかった動画を確認できますので、気に入ったものがあればこれで済ますのも良いかと思います。
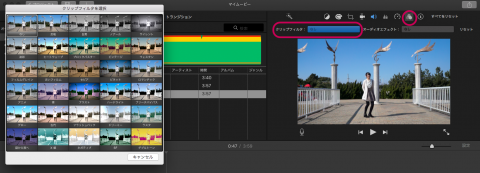
9.いざ、アップロード!
動画が完成しましたので、いよいよアップロードしていきたいと思います。
iMovieの最初の画面に戻り、アップしたい動画の右下にある赤丸で囲んだ点が3つ並んだマークをクリックします。
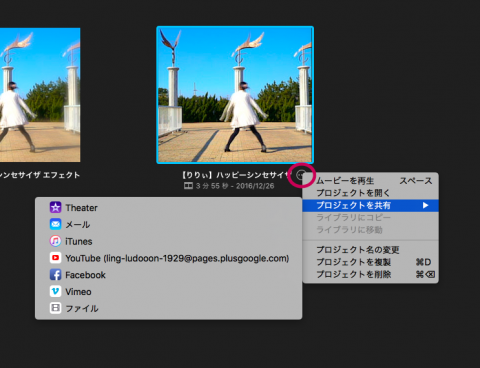
次に[プロジェクトを共有]を選択します。
Youtubeの場合はそのままアップすることができますので、[Youtube]を選択します。
すると以下の画面が表示されますので、解像度を[HD 720p]にして[次へ]をクリックしてアップロードします。
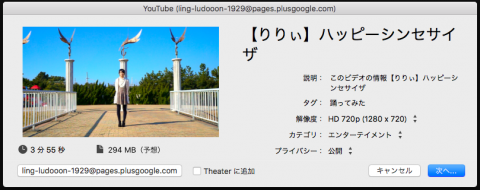
アップロードが開始されても、すぐには完了しません。
動画ファイルは容量が非常に大きいので、完了するまで数十分ほどかかります。
気長に待ちましょう。
アップロードが完了しましたら、Youtubeの編集画面から動画の説明・コメントやタグの設定をします。
そうしてできたYoutubeの動画がこちらです。
じゃん!!
・・・
※追記:踊り手のりりぃさんの要望で今回作成した動画は非公開となりました。
代わりに、ひよさんと親方さんに踊ってもらった動画を貼らせていただきます。
動画制作の手法は記事中と同じです。参考にしていただければ幸いです。
次にニコ動用に動画を用意します。
iMovieで動画を作成すると拡張子がmovのファイルが生成されますが、これはニコ動では対応していません。
なので、ニコ動用に拡張子がmp4の動画をつくる必要があります。
先ほどと同じ要領で[プロジェクトを共有]を選択します。
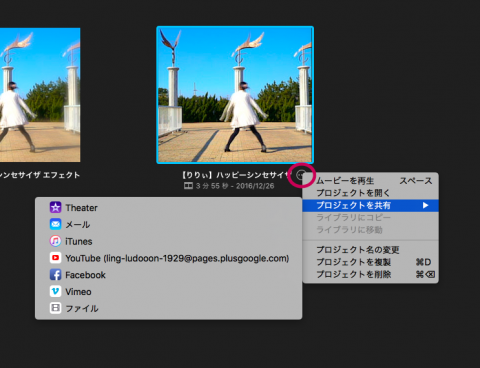
ニコ動へは直接アップロードすることができませんので、[ファイル]を選択します。
こちらも解像度を[HD 720p]にして[次へ]をクリックしてmp4ファイルを生成します。
※品質を[最高]にして保存してしまうとmovファイルが生成されてしまうので、必ず[高]を選択してください。
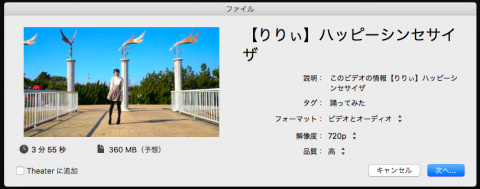
ここでもやっぱり完了するまでに数十分かかりますので、気長に待ちましょう。
完了しましたら、ニコ動にログインしてmp4に変換したファイルをアップロードをします。
そして、ニコニコ動画にアップした動画がこちらです。
じゃん!!
・・・
※追記:こちらも代わりに、ひよさんと親方さんに踊ってもらった動画を貼らせていただきます。
10.まとめ
いかがでしたか?
踊ってみた動画は編集もそんなに必要なく簡単につくれるんですよ。
ですので、機会があればノリで踊ってみてはいかがでしょうか。
私も渾身のラジオ体操 第二を踊り、アップしたいと思います!
では!!




コメント